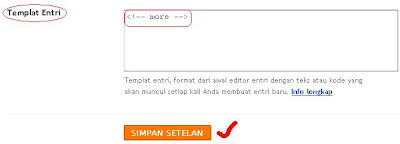Suatu ketika teman-teman main2 ke suatu blog dan ingin memosting komen,
pas lagi pengen mosting komen kok ngelihat ada warna yang berbeda
yaaa...? Apanya...itunya lho warna dinding komennya ada yang berbeda,
gak seperti warna dinding komen yang lain (ternyata stelah diintip2,
ternyata yg punya komen tersebut adalah admin alias server alias empunya
blog), wah gmana ne cara buat yg seperti itu...?.
Nah, itu yg ingin kita bahas di dalam postingan kali ini. Kalau teman-teman bertanya apa manfaat membuat warna admin berbeda, jawabannya ya jelas buat mbedain antara komen pengunjung dan admin. Dengan begitu mungkin ada yang pernah mosting komen berupa keluhan atau pertanyaan, maka nanti langsung tahu tuh kalau si admin sudah menjawab (dari sisi warna komen yg berbeda), dgn begitu mempermudah para pengunjung menemukan komen admin, tanpa harus meniliknya satu persatu (Nb: untuk memosting komen, Admin harus dalam keadaan Online/login Blogger), lanjuuutt.....
Cara bikinnya simpel, ikuti langkah2 berikut
1. Login ke blogger >> Tata Letak >> Edit HTML
2. Jangan lupa centang kotak "expand widget template"
3. Lalu cari kode: ]]></b:skin> dan pastekan kode berikut di atasnya...
Ket:
Warna= Adalah warna background kotak komen [cari kode warna di sini]
Warna= Itu adalah border alias garis tepi, semakin besar nilai border maka semakin tebal. Bagi teman-teman yg gak senang garis tepi, maka 1px bisa diubah menjadi 0px
Warna= kalau yang itu adalah warna border/gris tepi [cari kode warna di sini]
4. Selanjutnya carilah kode: <data:commentPostedByMsg/>
5. Nah kalau dah ketemu, perhatikan kode berikut
ALTERNATIF LAIN: Kalau tidak ketemu kode <data:commentPostedByMsg/> maka langsung saja cari kode <dd class='comment-body'>, selanjutnya tinggal di tambah kode warna lumut di atasnya, dan jangan lupa di tutup bagian akhir dgn kode </b:if> ==> persis contoh di atas. (lihat contoh di atas dgn baik2 yaaa...)
6. Sudah memperhatikannya baik2? Kalau begitu tugasnya teman-teman hanya menambahkan kode yang berwarna lumut ke dalam kode seperti di atas (Ingat, kode ijo dan hitam sudah ada di dalam template-nya teman-teman, sedangkan yg lumut adlh kode yg perlu ditambahi)
7. Seperti biasa, simpan hasil kerjaannya teman2. Dah itu coba komen sendiri di kotak komen masing2
Ngomong2 admin blog ini menggunakan trik ini juga nggak ya...?
Jawabannya YA.
Tapi kok warna Adminnya gak kelihatan beda?
Hahaha, itu karena background-nya saya atur jadi warna putih, alias kalau dikode-in jadi [#FFFFFF], walau putih background-nya namun komen saya (empunya/admin) tetap tampil beda dengan adanya border/garis tepi yang super tebal itu (kalau teman-teman tertarik buat bikin seperti admin blog ini monggo, yang penting untuk warna background, tebal garis tepi serta warnanya kuncinya ada di langkah.3, lihat ke atas dunk), dah dulu ya...dah adzan tuh...^
Nb: untuk memosting komen, Admin harus dalam keadaan Online/login Blogger
Semoga Bermanfaat []
baca selengkapnya!!! »»
Nah, itu yg ingin kita bahas di dalam postingan kali ini. Kalau teman-teman bertanya apa manfaat membuat warna admin berbeda, jawabannya ya jelas buat mbedain antara komen pengunjung dan admin. Dengan begitu mungkin ada yang pernah mosting komen berupa keluhan atau pertanyaan, maka nanti langsung tahu tuh kalau si admin sudah menjawab (dari sisi warna komen yg berbeda), dgn begitu mempermudah para pengunjung menemukan komen admin, tanpa harus meniliknya satu persatu (Nb: untuk memosting komen, Admin harus dalam keadaan Online/login Blogger), lanjuuutt.....
Cara bikinnya simpel, ikuti langkah2 berikut
1. Login ke blogger >> Tata Letak >> Edit HTML
2. Jangan lupa centang kotak "expand widget template"
3. Lalu cari kode: ]]></b:skin> dan pastekan kode berikut di atasnya...
.comment-body-author {
background: #CCCCCC;
border:1px dotted #FF6600;
margin:0;
padding:0 0 0 20px;
}
background: #CCCCCC;
border:1px dotted #FF6600;
margin:0;
padding:0 0 0 20px;
}
Ket:
Warna= Adalah warna background kotak komen [cari kode warna di sini]
Warna= Itu adalah border alias garis tepi, semakin besar nilai border maka semakin tebal. Bagi teman-teman yg gak senang garis tepi, maka 1px bisa diubah menjadi 0px
Warna= kalau yang itu adalah warna border/gris tepi [cari kode warna di sini]
4. Selanjutnya carilah kode: <data:commentPostedByMsg/>
5. Nah kalau dah ketemu, perhatikan kode berikut
<data:commentPostedByMsg/>
</dt>
<b:if cond='data:comment.author == data:post.author'>
<dd class='comment-body-author'>
<p><data:comment.body/></p>
</dd>
<b:else/>
<dd class='comment-body'>
<b:if cond='data:comment.isDeleted'>
<span class='deleted-comment'><data:comment.body/></span>
<b:else/>
<p><data:comment.body/></p>
</b:if>
</dd>
</b:if>
<dd class='comment-footer'>
<span class='comment-timestamp'>
</dt>
<b:if cond='data:comment.author == data:post.author'>
<dd class='comment-body-author'>
<p><data:comment.body/></p>
</dd>
<b:else/>
<dd class='comment-body'>
<b:if cond='data:comment.isDeleted'>
<span class='deleted-comment'><data:comment.body/></span>
<b:else/>
<p><data:comment.body/></p>
</b:if>
</dd>
</b:if>
<dd class='comment-footer'>
<span class='comment-timestamp'>
ALTERNATIF LAIN: Kalau tidak ketemu kode <data:commentPostedByMsg/> maka langsung saja cari kode <dd class='comment-body'>, selanjutnya tinggal di tambah kode warna lumut di atasnya, dan jangan lupa di tutup bagian akhir dgn kode </b:if> ==> persis contoh di atas. (lihat contoh di atas dgn baik2 yaaa...)
6. Sudah memperhatikannya baik2? Kalau begitu tugasnya teman-teman hanya menambahkan kode yang berwarna lumut ke dalam kode seperti di atas (Ingat, kode ijo dan hitam sudah ada di dalam template-nya teman-teman, sedangkan yg lumut adlh kode yg perlu ditambahi)
7. Seperti biasa, simpan hasil kerjaannya teman2. Dah itu coba komen sendiri di kotak komen masing2
Ngomong2 admin blog ini menggunakan trik ini juga nggak ya...?
Jawabannya YA.
Tapi kok warna Adminnya gak kelihatan beda?
Hahaha, itu karena background-nya saya atur jadi warna putih, alias kalau dikode-in jadi [#FFFFFF], walau putih background-nya namun komen saya (empunya/admin) tetap tampil beda dengan adanya border/garis tepi yang super tebal itu (kalau teman-teman tertarik buat bikin seperti admin blog ini monggo, yang penting untuk warna background, tebal garis tepi serta warnanya kuncinya ada di langkah.3, lihat ke atas dunk), dah dulu ya...dah adzan tuh...^
Nb: untuk memosting komen, Admin harus dalam keadaan Online/login Blogger
Semoga Bermanfaat []